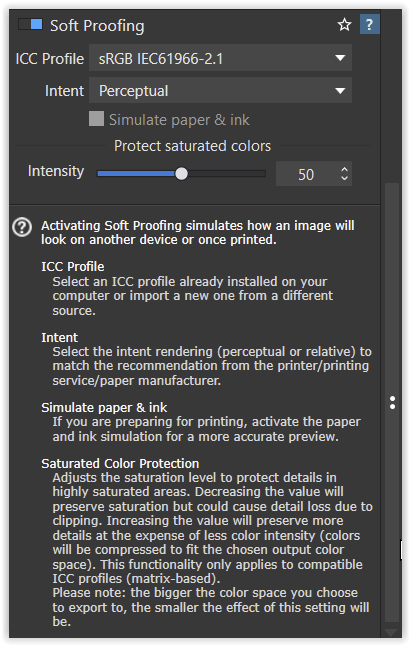Checking out the “New Features” in the 6.1 update …
Color Management specific;
-1. A new option has been added in the export dialog window to protect saturated colors (useful when exporting to a narrower color space)
… ![]() … If “ON” the result is equivalent to the on-screen PSA slider = 50.
… If “ON” the result is equivalent to the on-screen PSA slider = 50.
-
Previously, the Protect Saturated Colors Algorithm was applied automatically (when Soft Proofing was activated and/or during the Export-to-Disk process) … This behaviour was catching-out unsuspecting users when they were not aware - particularly for images with saturated colors - that what they were seeing on-screen within-PL (without Soft Proofing activated) may not be the same as what they see when viewing the exported image on the same monitor.
-
Now, application of the Protect Saturated Colors Algorithm is a user-specified option - but only ON (for the same result as was previously automatically applied) or OFF … Which I don’t reckon is any improvement in behaviour at all … because, see the next point.
-2. A new slider to protect saturated colors has been added in Soft Proofing (This additional slider helps you protect saturated colors in Soft Proofing, when using a display ICC profile with a narrower color gamut.)
… ![]()
-
By default, the setting for this slider is “50” … which results in the same “strength” being applied to the instance of the Protect Saturated Colors Algorithm that we see on-screen within-PL as is applied during the Export-to-Disk process.
-
In other words, this is identical to the result that was previously applied automatically.
-
I have no idea why anyone would want/need to set this slider to anything other than the default setting of 50 … because that would not be reflected in the image exported to disk … because, with Protect Saturated Colors option in the Export dialogue = ON, the “strength” is fixed at 50.
-
I don’t see how this is supposed to make anything easier/more obvious for the unsuspecting user who is not aware of the importance of Soft Proofing even for the simple & typical case where one is working on an sRGB-limited monitor and exporting to disk for consumption on a monitor of that very same capability (?!)
John M
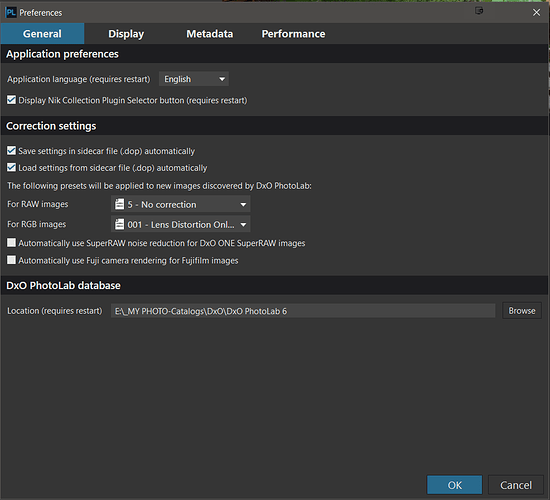
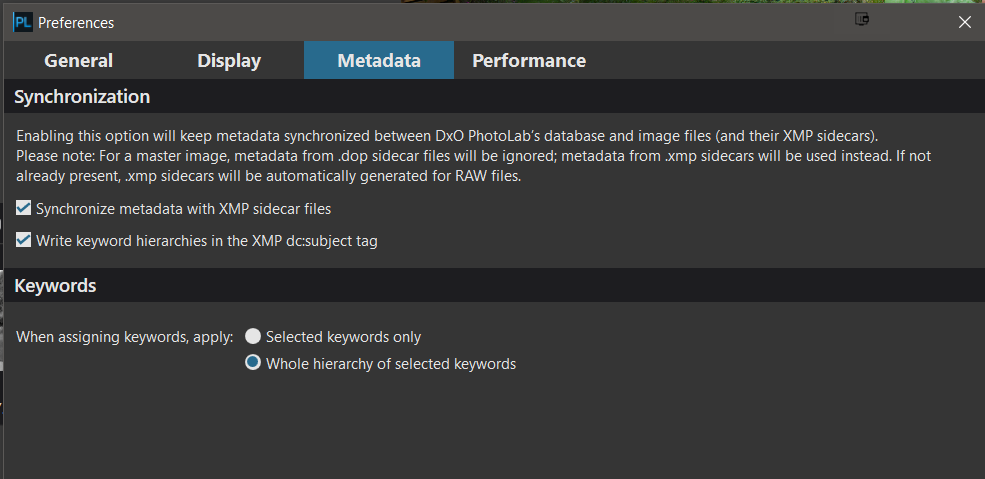
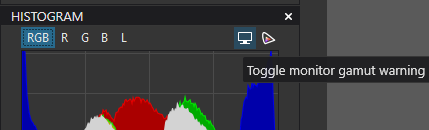



 … This abomination works ONLY for ReTouch !!
… This abomination works ONLY for ReTouch !!