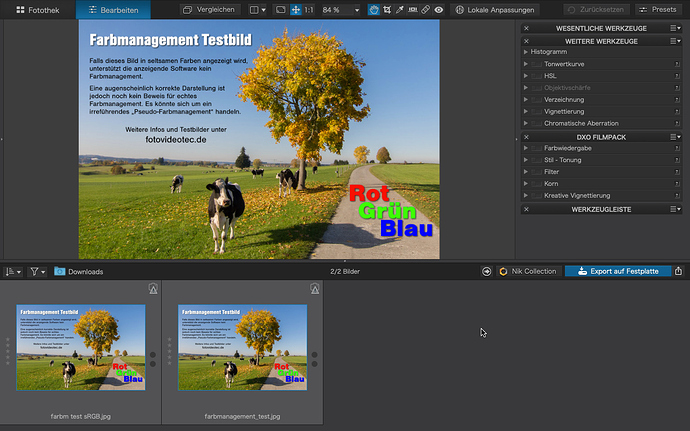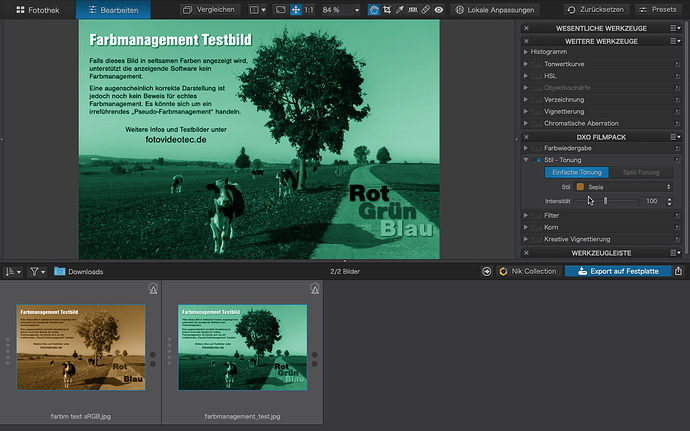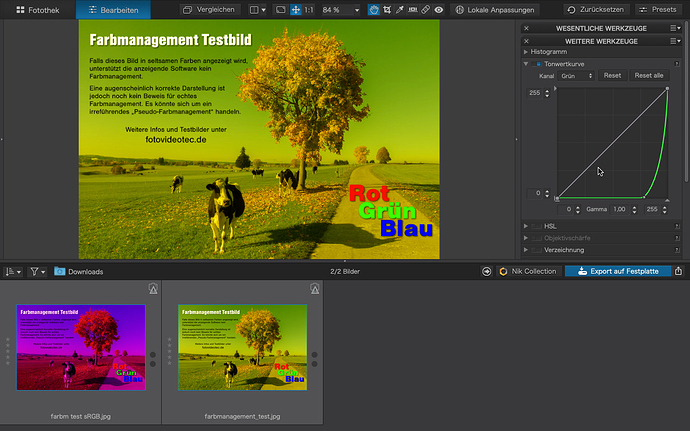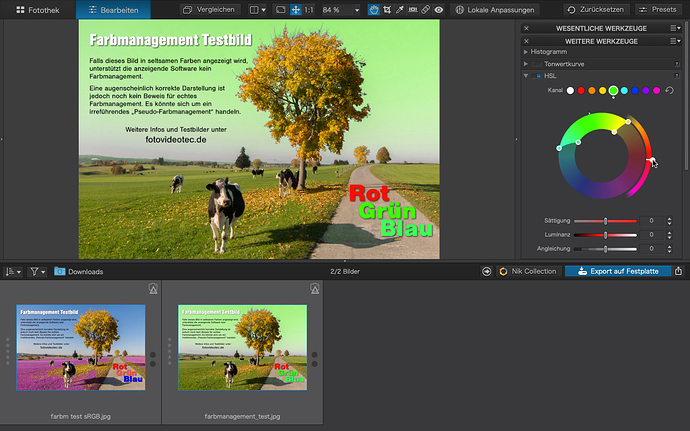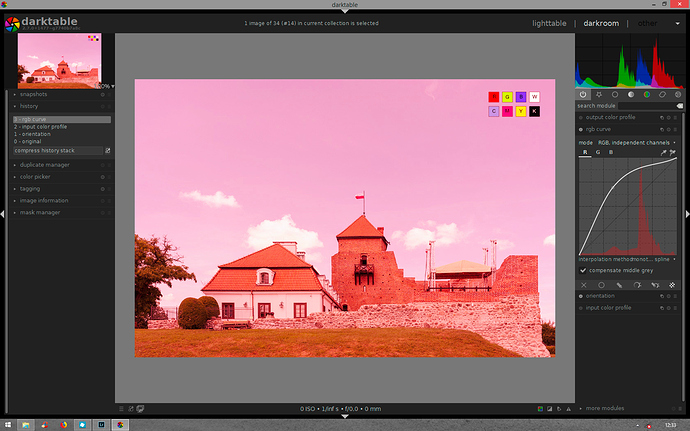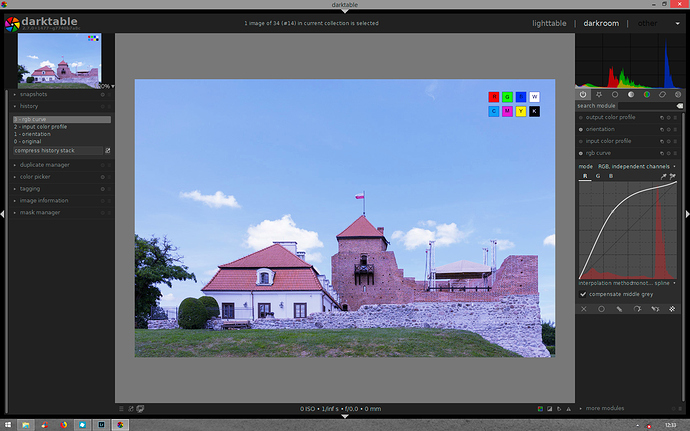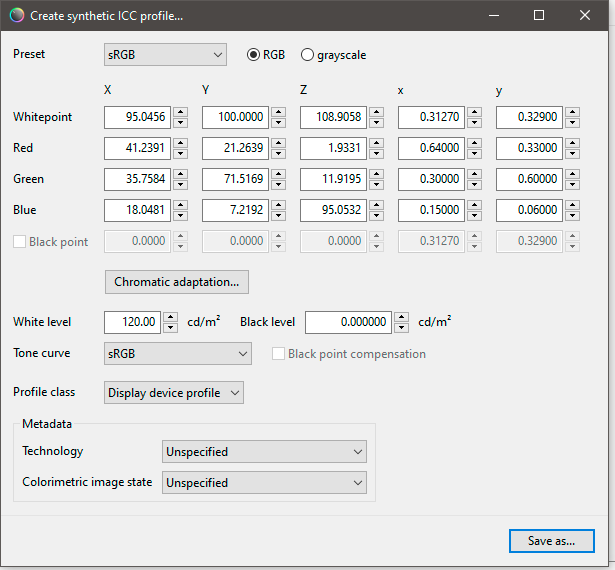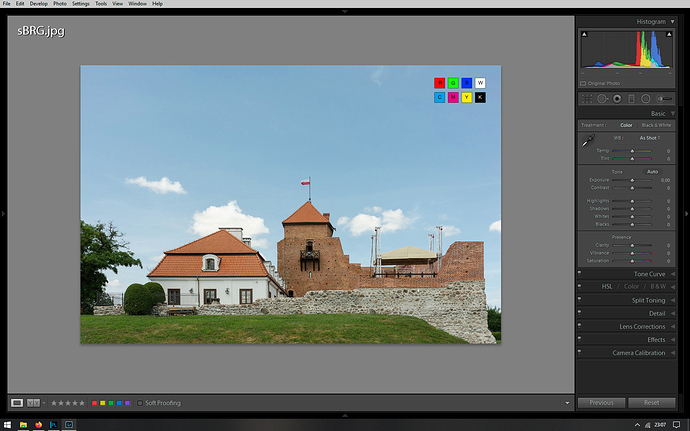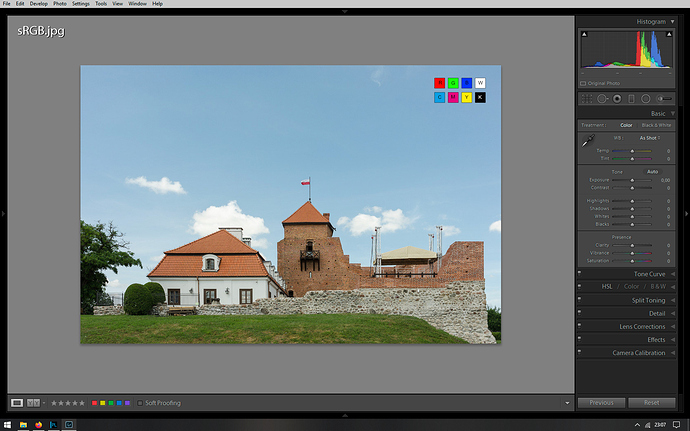User wosse in the german DSLR Forum found a difference in the Sepia tonung with FP5 depending on the color space of two otherwise identical TIFFs. Going further he tested with a JPG file which has a special color space (see http://fotovideotec.de/browser_farbmanagement/farbmanagement_test.jpg) which can be used to test color management capabilities of software.
A) If this picture is shown in a software without color management it looks like this:
The three words on the right hand side are “Red”, “Green” and “Blue”. So the special color space is giving the effect as if the hues were rotated by about 215 degrees.
I went on and used ColorSync on the Mac to create a version of this test picture with the normal sRGB color space. Then I view both in DxO PL3. All following screen shots show in the film strip the sRGB version on the left, the special color space on the right and in the preview window.
B) No changes, both pictures appear identical, as it should be. PL3 is using the embedded color space:
C) Sepia tonung: As you can see on the special color space the Sepia turned the picture to green.
D) Tonecurve green reduced: I think this is especially interesting since it shows the green works like “reversed” on the special color space as if the tool is influenced by the color space of the source. But it shouldn’t be from my point of view since the tools should work in the working color space of PL3.
E) HSL tool, green rotated to magenta: On the RGB image (left) the effect is correct. On the special image the effect acted on the blue colors instead. Compare picture A above: The HSL tool select the green from the “wrong” color space.
I think in reality this is no big deal, at least not for me, since I use PL3 to develop RAW files, not RGB. But generally spoken I’d have expected the color management in RGB to work so that there are predictable outcomes, regardless of the color space of the source material.
My mental model is: Input color space (e.g. embedded in RGB) -> color transformation -> working color space of PL3 -> tools (HSL, tone curve, etc.) -> color transformation -> output color space (display, export file).
But given these results it seems like PL3 works in the input color space and assumes that green is green, regardless of what the embedded profile of the RGB picture says.
To be fair I tested the exact same thing in Pixelmator 3.9 classic and found the same. So I start to wonder if my reasoning is flawed.
Apple’s Photos App, though, works as expected. Also the MacOS preview shows no issues applying a Sepia tonung to the picture with the special color space and even save it back to the same color space.
In PL3, even if I export with the original color space, the colors are wrong, e. g. Sepia is Green, as displayed.
If anybody can explain what happens here I’d be very happy.