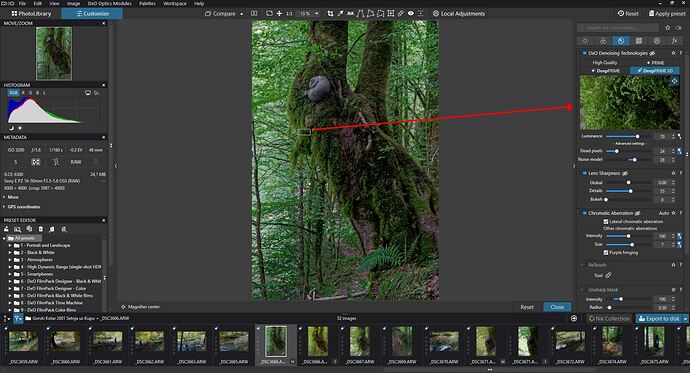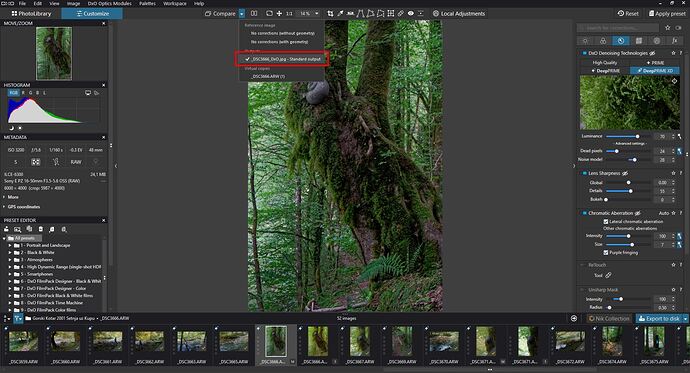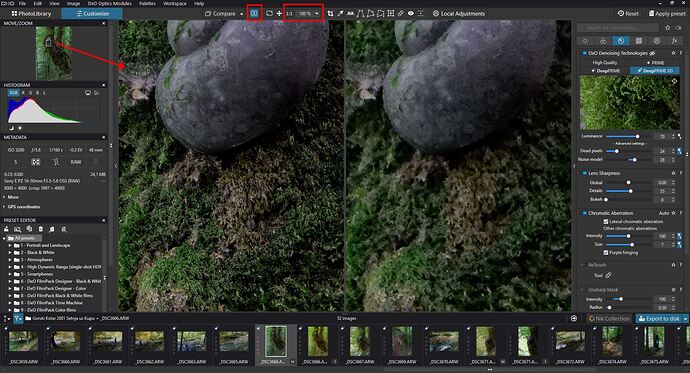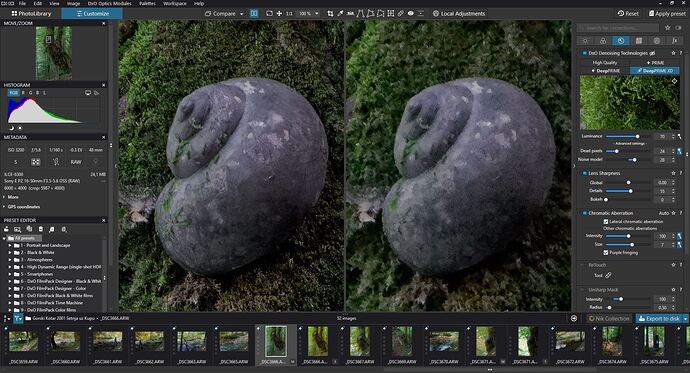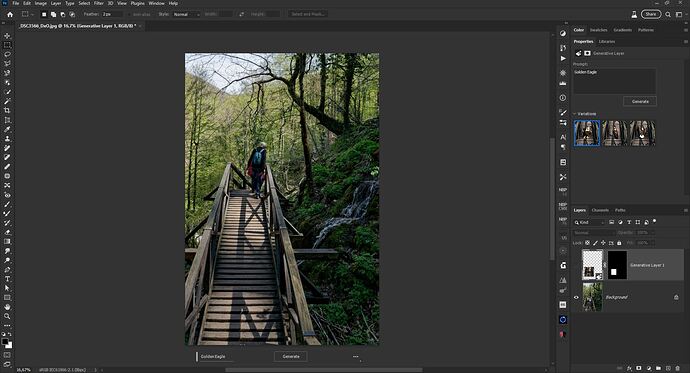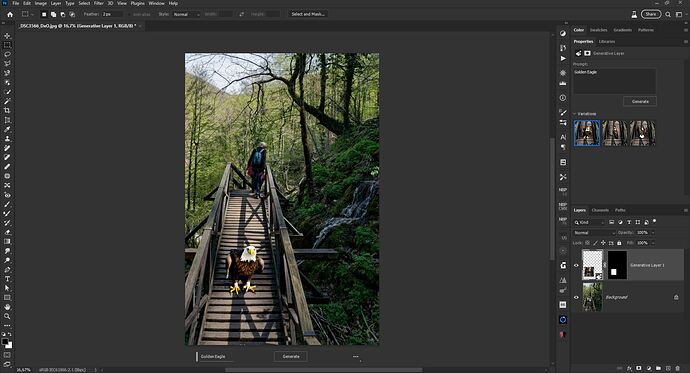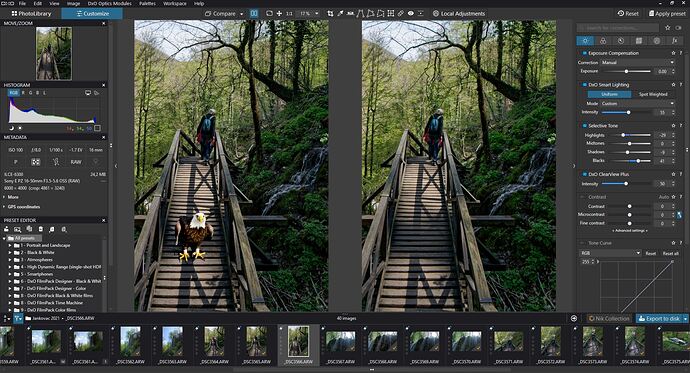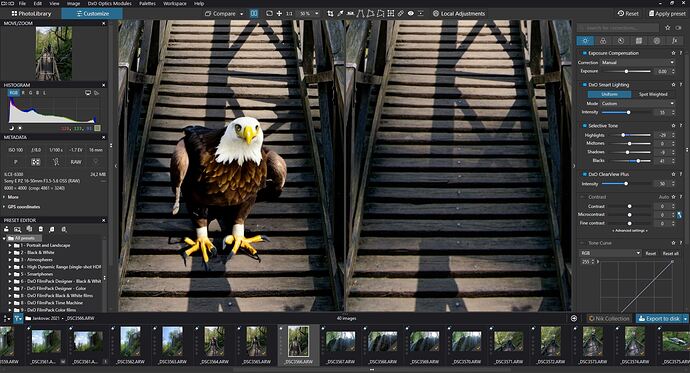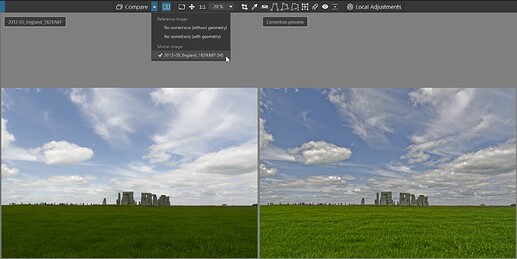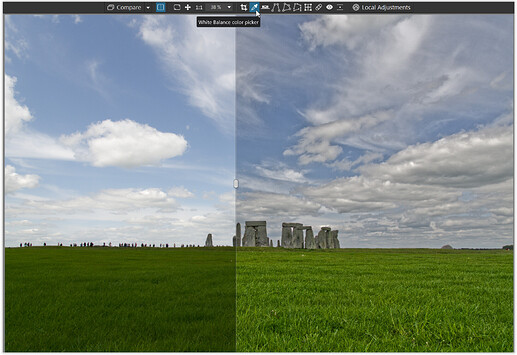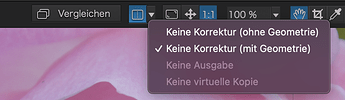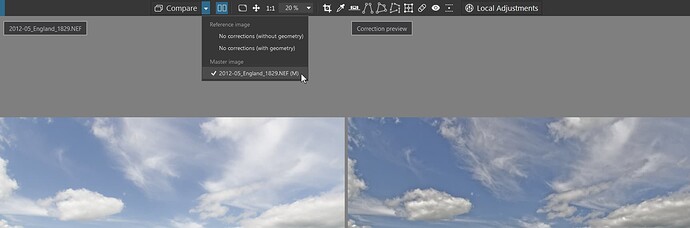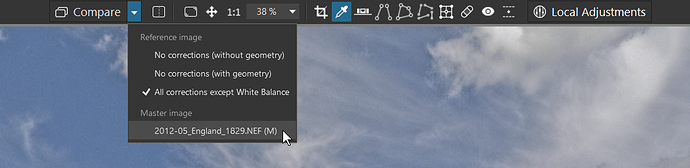There have been requests, complaints, and feedback regarding some features on DXO PhotoLab; one of those was the ability to see the before and after of the entire picture when applying DXO DeepPrime and DXO DeepPrimeXD AI noise reduction and demosaicing. To my understanding, the very processor-intensive job of applying these AI effects means DXO’s way of allowing you to preview your results is either to export the image and see it in another application or to use a little preview box that you can place on the image and see the results. Neither is an ideal solution, but they do work.
The little preview box is often too small to give you good context and only covers a small portion of the frame. With a high-resolution monitor or high-resolution images, you can only see a tiny portion of the image, making it very hard to judge the effect of the noise reduction.
Another option is, of course, to export the image with effects applied and see it in another application and check the results. If you have the image viewing app ready, it’s easy to see the results.
However, there is another option. The “compare” feature in PhotoLab allows us to see before and after images of the effects we have applied while working on the image. Usually, we have two options. To see just the tone and color changes or to see tone and color changes plus optical corrections, such as lens distortions, etc.
We can also choose to preview and compare virtual copies and the outputted image. So I started using that to see the results of DeepPrime in full screen. I simply output the image, usually as JPEG, and choose the output in the drop-down menu as the source image to compare with the one I have openly in PhotoLab. Then I can see before and after in full screen of even the DeepPrime feature.
However, what PhotoLab will use is whatever it remembers from its database that was exported. The same name and dimensions of the image. So I opened the exported image in Photoshop and added a golden eagle to the scene using Photoshop’s new generative fill features. You know, just for fun, to see how it will work. And as long as I save it from Photoshop over the original exported JPEG from DXO, I can then preview that back in PhotoLab.
I’m not sure how useful it is in day-to-day workflow, but I just wanted to share a little experiment I did and what I found. That’s all. Perhaps DXO team can give us full-screen preview support in the future releases and we get better integration with other external apps such as Photoshop.