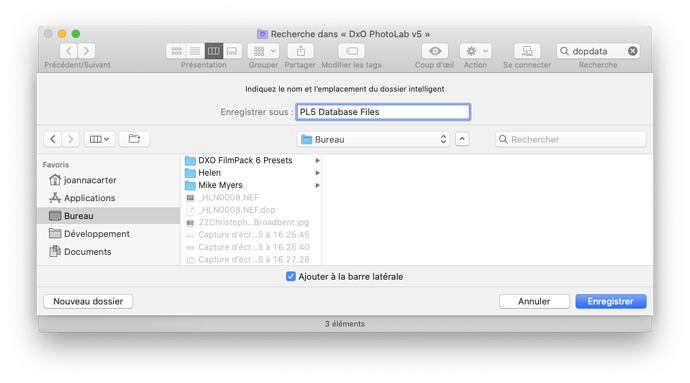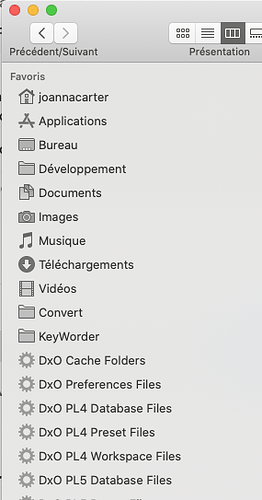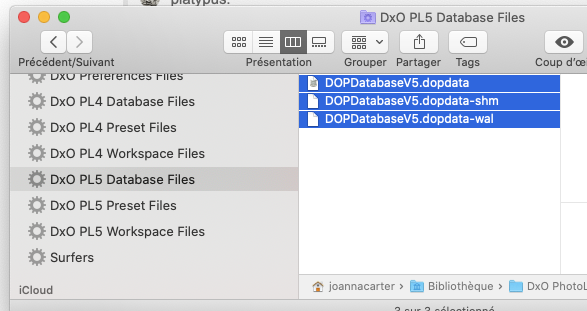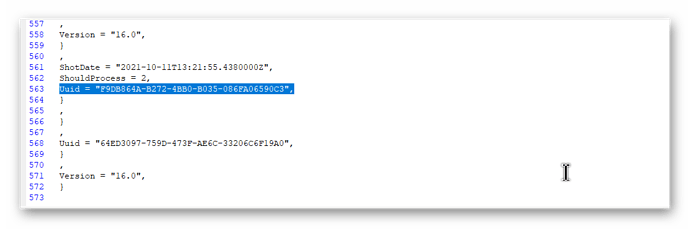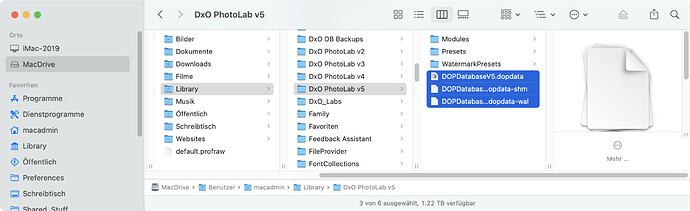Currently I have PhotoLab 5 on my 2018 Mac Mini desktop, and also on my 2015 MacBook Pro laptop. When I’m home I use the Mini, but when I’m traveling it’s the MacBook Pro.
(After buying PhotoLab 5 I installed my previous version of PhotoLab 4 on a different (backup) iMac computer, and if I ever needed to, which I don’t expect, I still have a license for PhotoLab 3.)
My question is how to set up a single storage area for my images. Right now I have most of my images on my Mac Mini, but from all my trips locally and overseas, those photos are on the MacBook Pro.
Specifically, right now I want to edit the photos I took last week, and I prefer working on the larger calibrated display on my Mini.
The best solution I can come. up with is to buy yet another external drive, and move ALL my photos to it. That way I can connect it to any of my computers, and edit any of the images.
Unless I’m missing something, this should work fine for my desktop and laptop, but I suspect my backup computer, with PhotoLab 4 installed, might not open image with “.dop” files configured for PhotoLab 5. I doubt I would ever really need to do this though.
Plan “B” which is easier, is to simply move or copy all my images from my MacBook Pro to my iMac.
Plan “C” could be to put all my images on a fast network drive that I could access from any of my computers.
Before I try to set this up, am I missing something? Will things work as I expect?
Will PhotoLab 4 open files created by PhotoLab 5 ?
Will PhotoLab 3 open files created by PhotoLab 5 ?