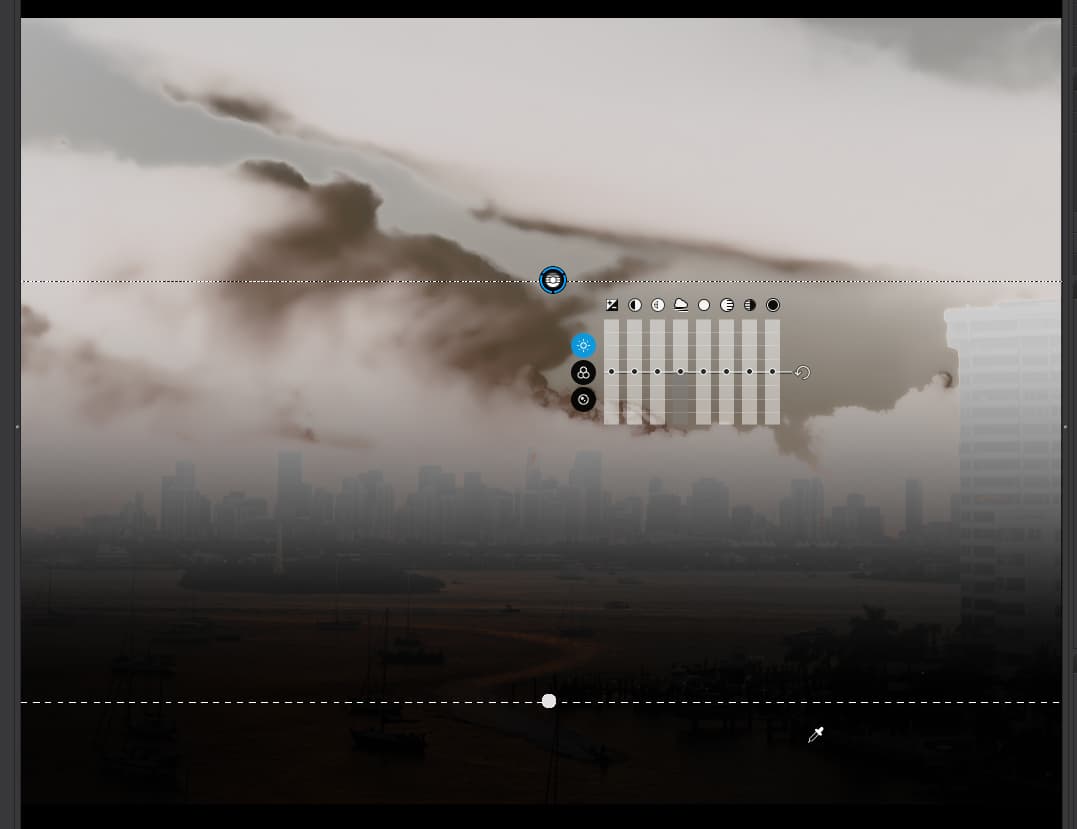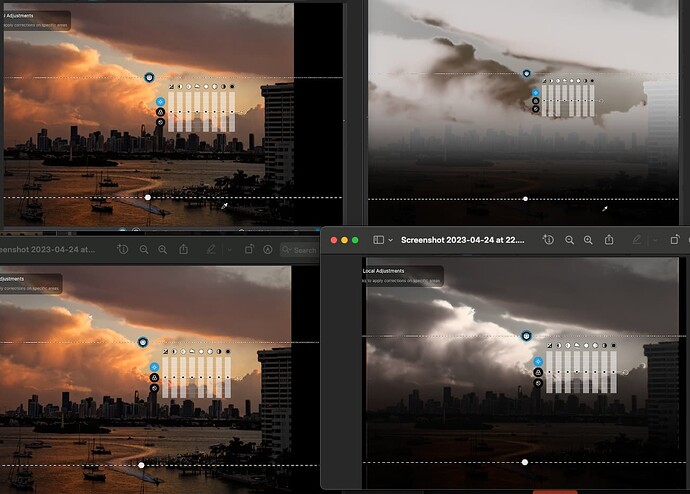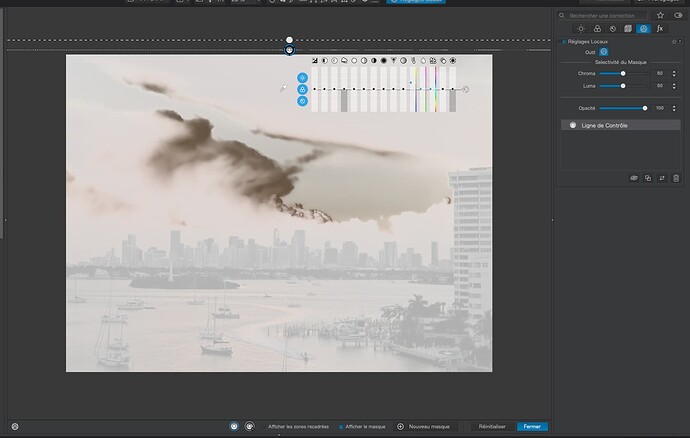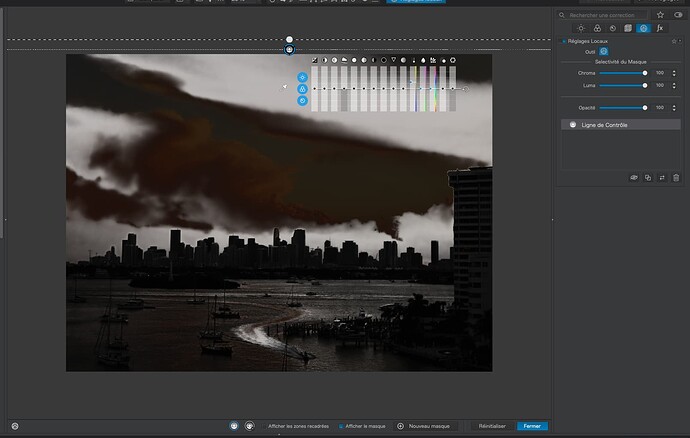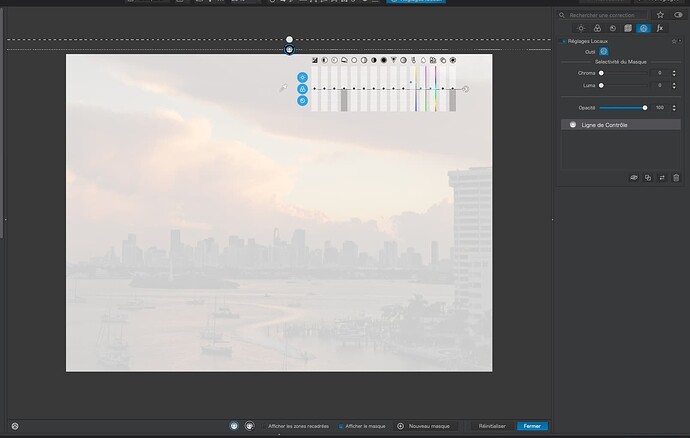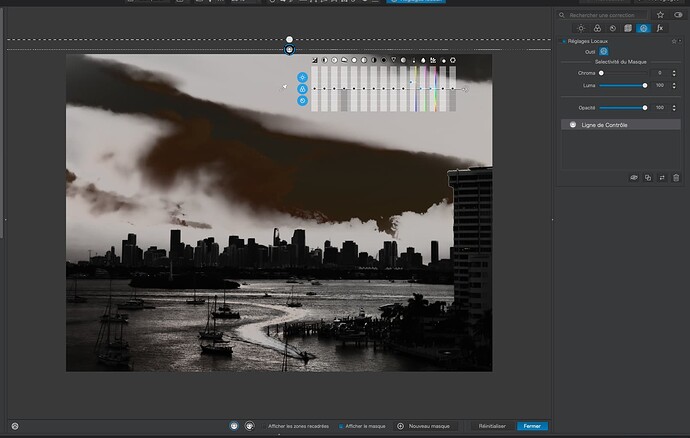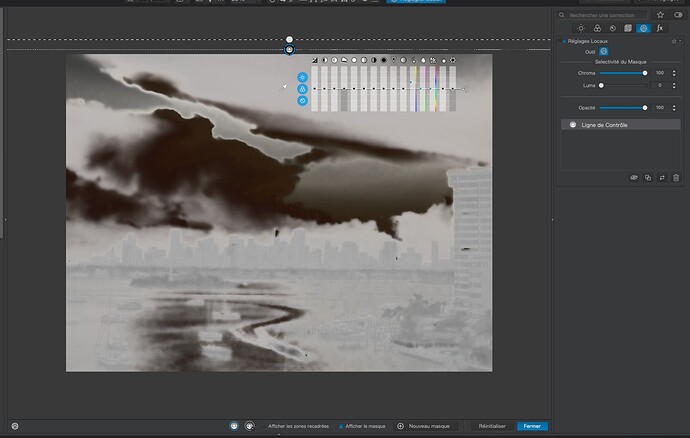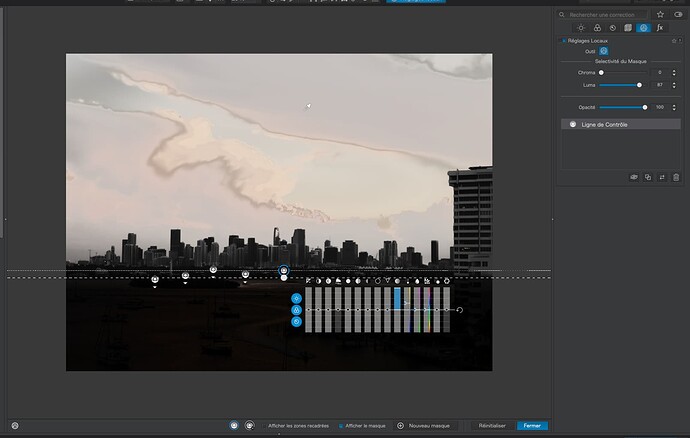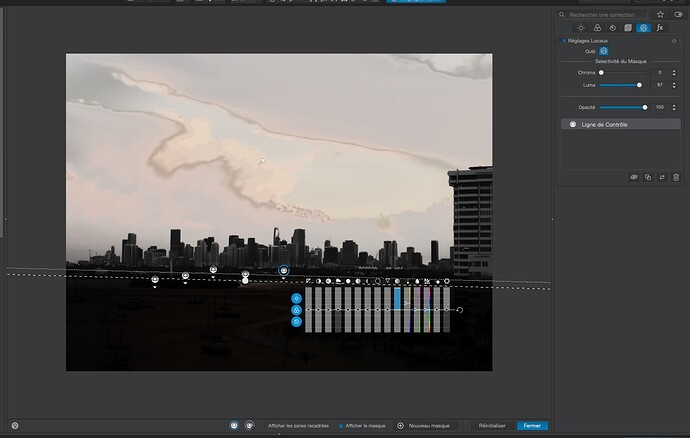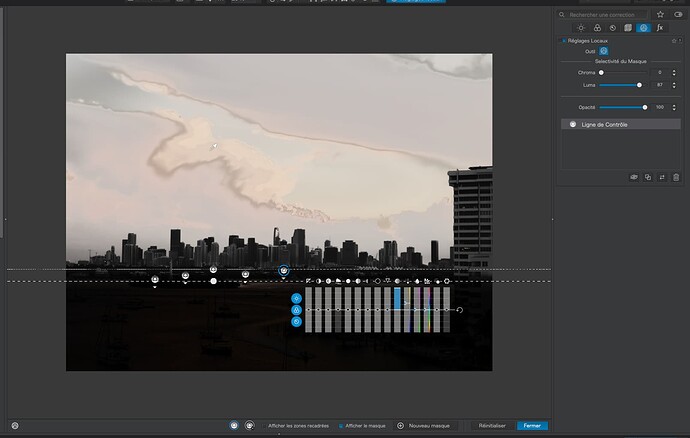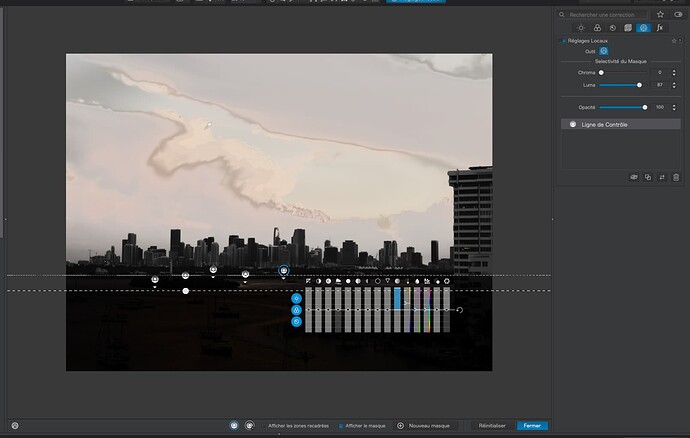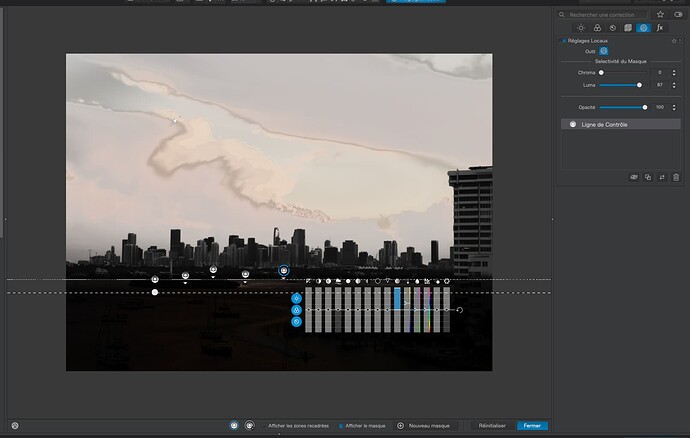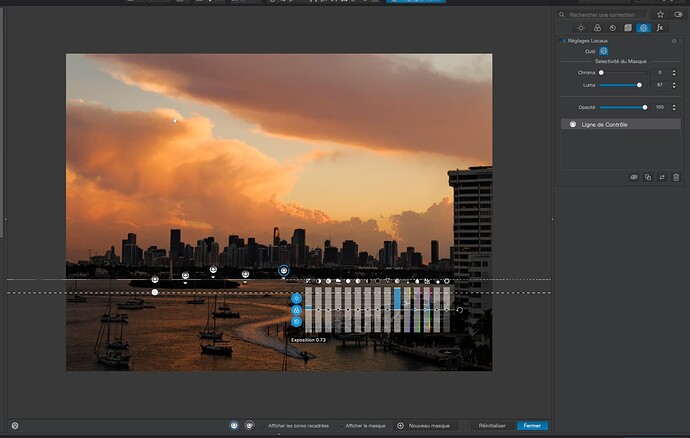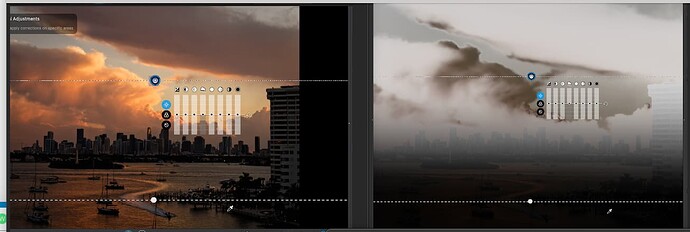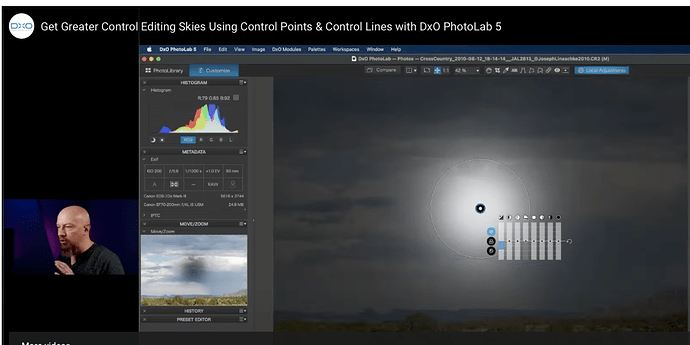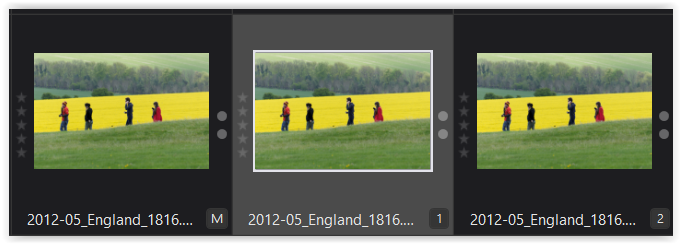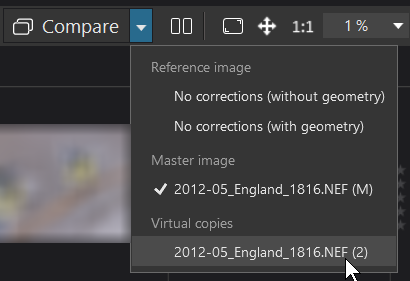I think I finally understand what you both are telling me.
I made another VC for testing. I added a control line, including most of the image. I deliberately placed the pipette over a dark part of my image, and looked at it with the masks off, then on:
Most of the explanations about the pipette seem worthless - nobody explains why or where to put it somewhere. So, I move the pipette to the brightest part of the image, and repeated my tests to see for myself what happens:
From this crude test, I now understand that where I place the pipette on the image, that is the spot that the brightness is “tuned” for, and the mask will show me the “darker” areas or the “lighter” areas, depending on where I place the pipette - or anything in between presumably.
Wow.
Most of the articles I read about this are nonsense, as if the person writing them didn’t understand this stuff.
The explanations here would have been perfectly adequate, if I was a bit smarter.
I still need to work with the Chroma/Luma adjustments, but that can be tomorrow.
In order, I now need to learn the appropriate place and direction (upright, or upside down) for the control line(s). Then I need to understand where to put the pipette in my image, and why. When I have that sorted out, and only afterwards, After that, I need to learn how to use the Chroma and Luma settings.
Compared to what both of you know and understand, it’s like I’m a little kid in kindergarten, with a computer, that does a lot of stuff, with strange things happening on the screen, much of which I don’t understand (yet).
I’m hoping to go out early tomorrow, after sunrise, when the workers first start work on the new building near me, which will be back-lit at the time, and take one image with my D780 that I can practice on.
(Sorry for maybe wasting all of your time seeing stuff here that is so obvious a first grader can already understand it, but I suspect a LOT of other people here are just as lost as I was - and I’m still not “out of the woods”.)