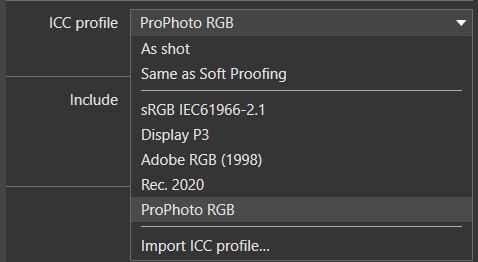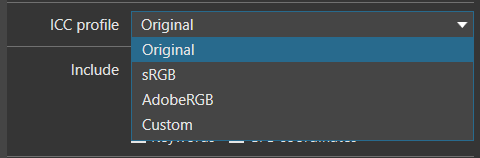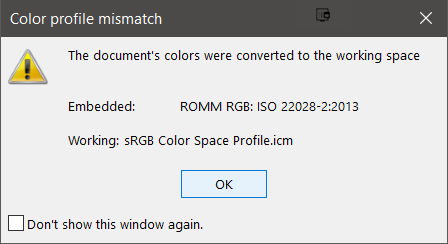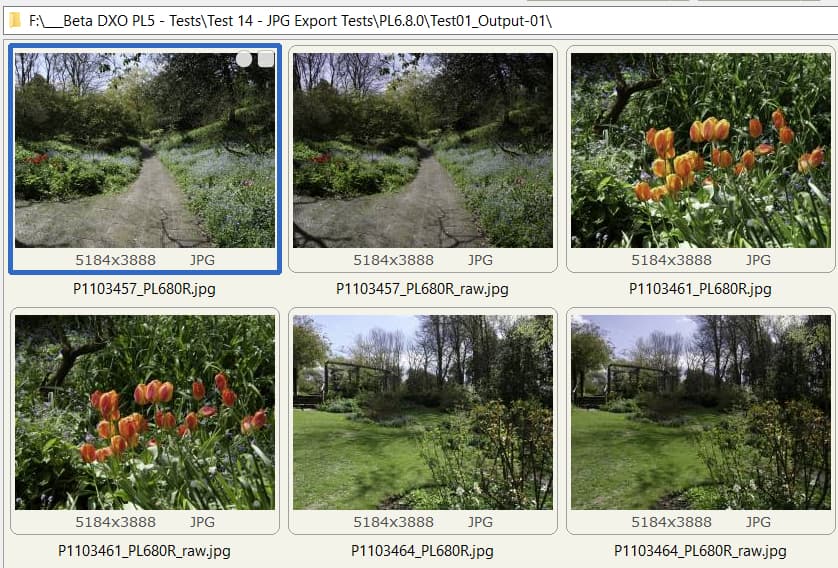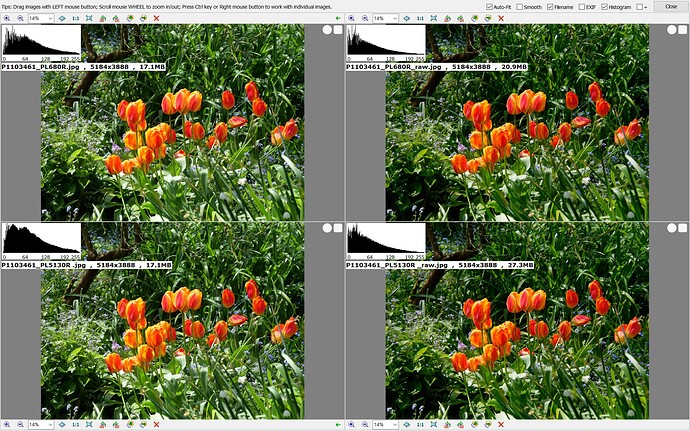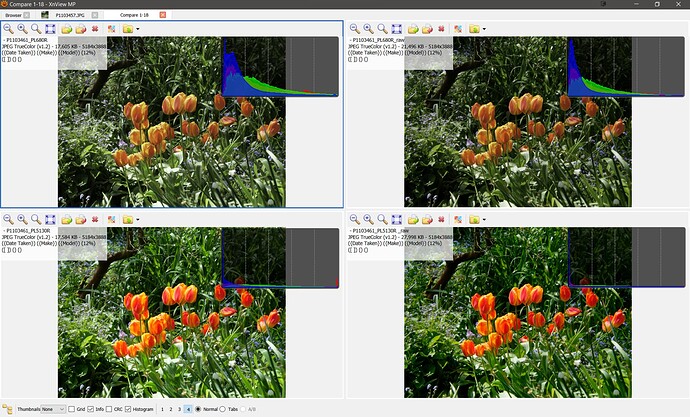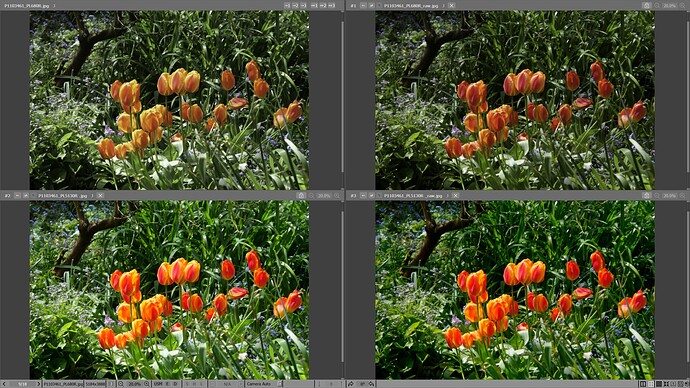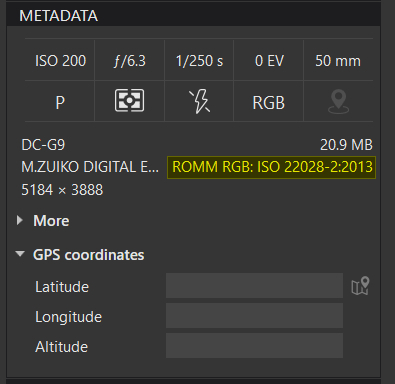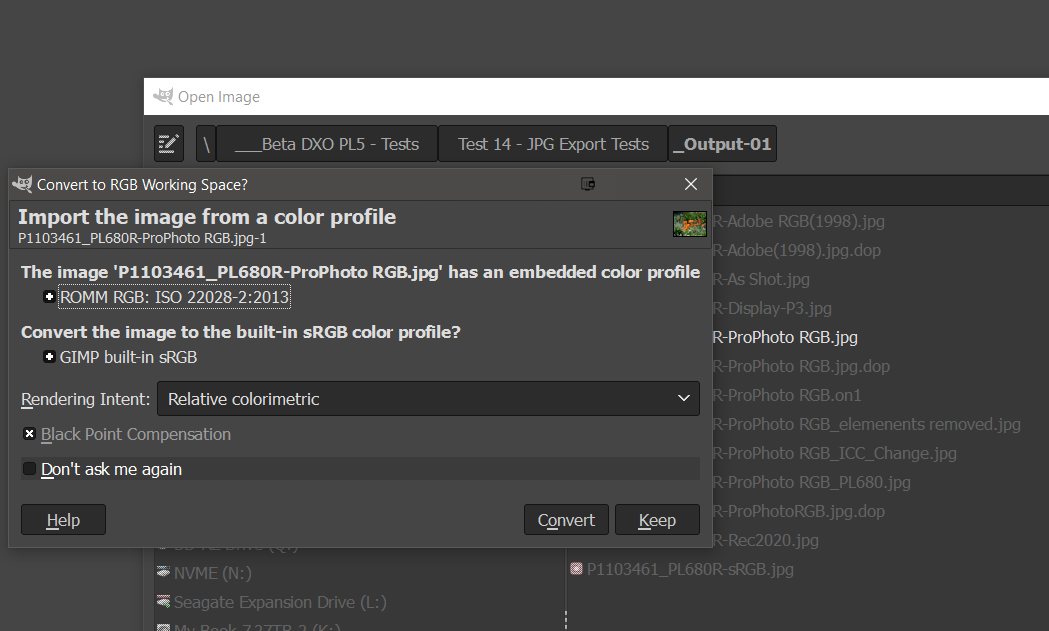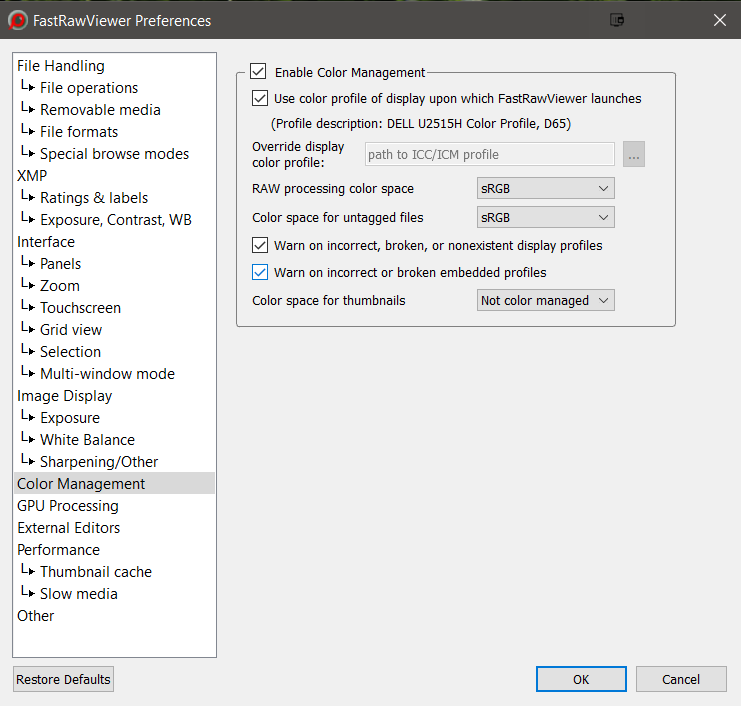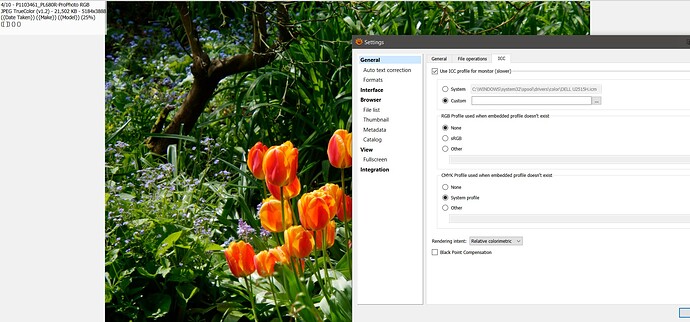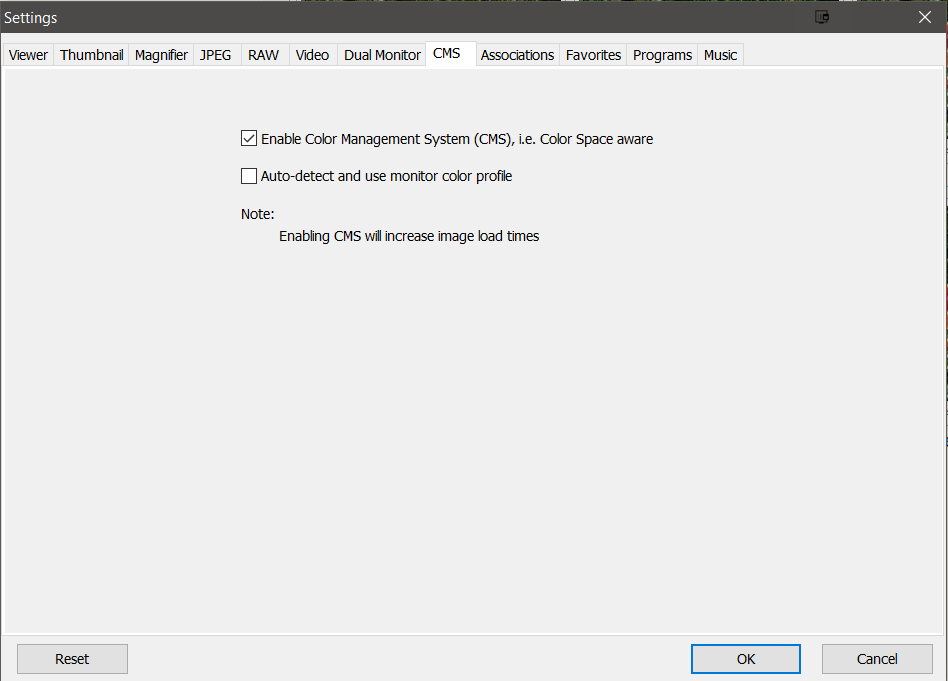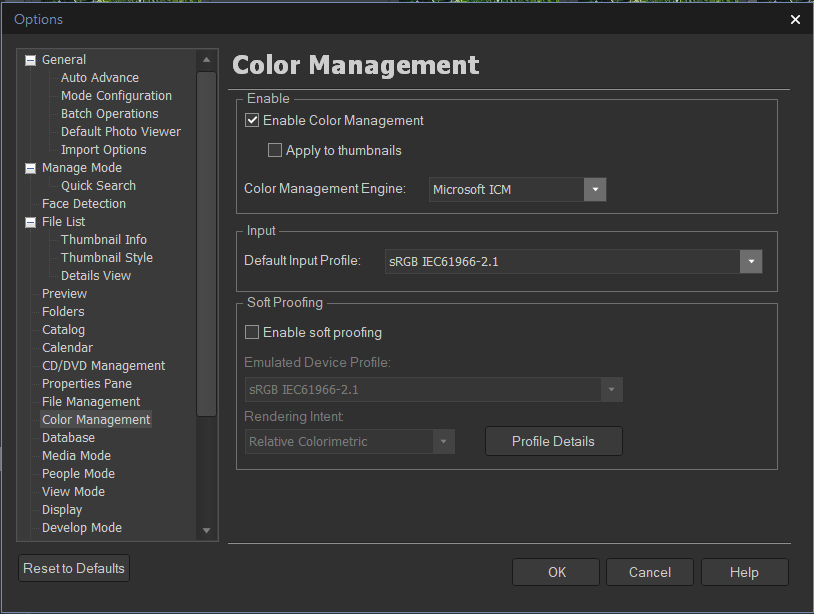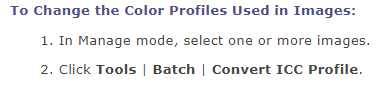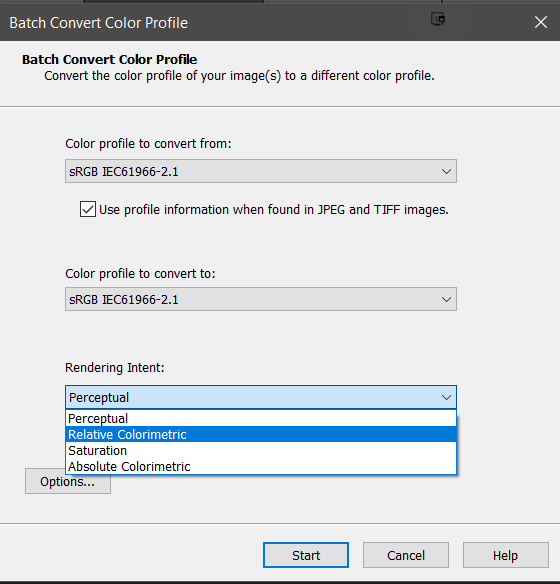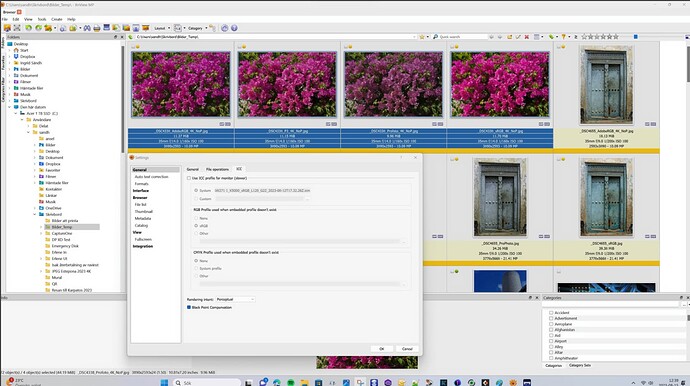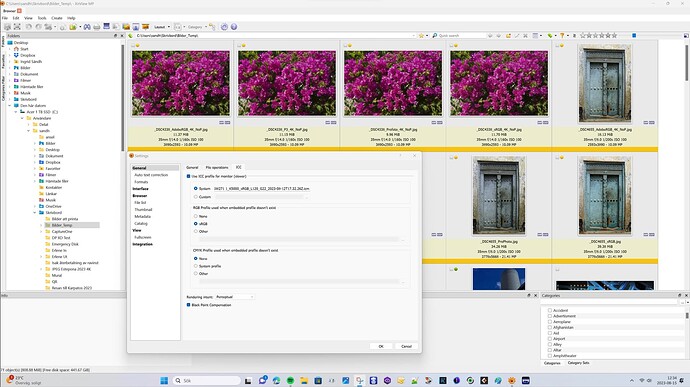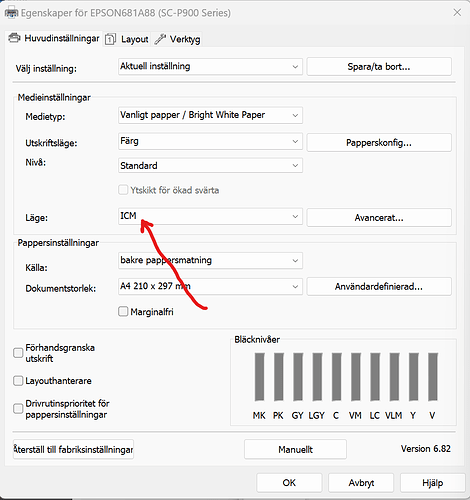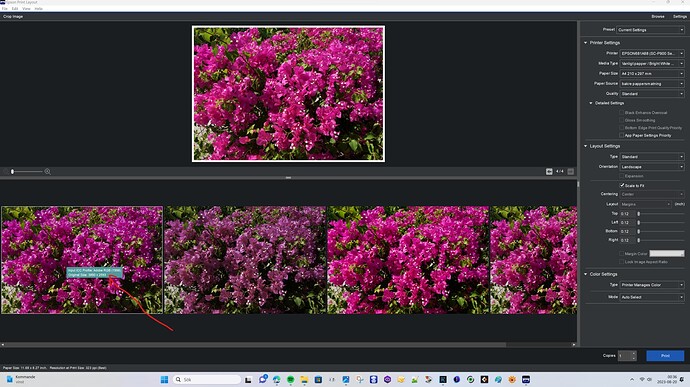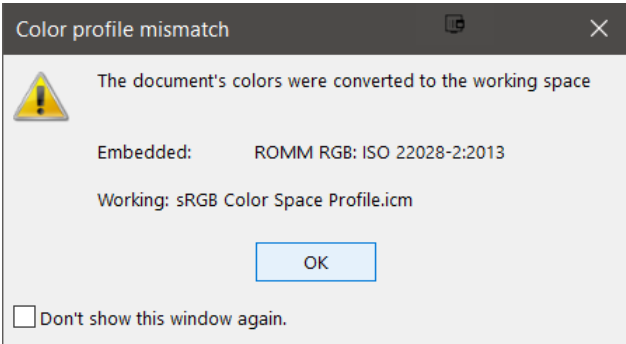@BHAYT and @OXiDant
I just intended to lift the same issue that Bryan just did, even at Fotosidan in Sweden without much success. I will try here since nobody in that forum seemed to have any knowledge about Photolab and to some extent of that reason were not able to understand what I tried to explain.
Bryan, I think what both you and I have discovered (you with the focus on how different application display files with different ICC-profiles and I also how Photolab actually prints files depending on if “Color Profile” in the “Print”-module is set to “Managed by DXO Photolab” or Managed by Printer.
The reason I started a testsession that ended with me printing about 20 testprints of two different motifs, was that I just bought a new Benq SW 271 Adobe RGB-compatible monitor and found some really strange things even when printing.
We are all very familiar with Photolab displaying all our JPEG-files as thereis no ICC-profiles in them at all, despite there really is in my testfiles and that might make sense since in one respect since it´s basically a RAW-converter handling RAW that lacks profiles. In that case even a JPEG is handled the same way. We really just need the basic JPEG-data when preparing even these files in Photolab BUT, it is an other thing with printing isn´t it.
For me it really started when I began to use XnView because unlike both Photolab and Capture One XnView is by default actually using the ICC-profiles in the files when displaying the previews. In XnView there is also an option using the active Monitor-profile from Windows and if there isn´t any sRGB is used as default.
So the screen capture above is definitely showing an applikation using the embedded profiles of my testfiles to display how the JPEG in from left to right: Adobe RGB, P3, Prophoto and sRGB.
In this case XnView is set to use “the System Profile” instead and since I just have calibrated my monitor that supports hardware calibration, I know the name of that file from that occasion. It´s that name of the active .ICM for my monitor with sRGB active that has popped up in XnView too.
ICM (Image Color Management) is for those that might not having heard of that concept before, a 20 year old color management system that first was implemented in Windows Vista around the year 2000. Vista might have been the Windows-version of all times that presented more new tech than any other version have both before and after. ICM was an important part of that. Later it was improved in Windows 7 about 2009 and now lately in Windows 11. The .ICM-profiles nowadays are said to host the same kind of data as the ICC-profiles.
This display ICM, is as we shall see below, playing a very important role even when printing and it was this fact that really made med react.
I first made a normal print using “Managed by Printer” of all of these “Bogainville” JPEG-files of mine you have seen above and guess what happened?? Well I guess you already have the answer since you already have looked at the screen captures above.
All four Bogainville images came out of the printer as if they were totally lacking a working ICC-profile at first sight. All of them was identical and first that really puzzled me. Well most well organized people with a good order in their files system especiallu when it comes to their JPEG-files, will never experience this since they will always print in sRGB or Adobe RGB with sRGB- or Adobe RGB-files but here I also had one file that really used to look different and that was Prophoto. ProPhoton use to give my images a tone of more blue and red that resulted in a more violet image.
So then I decided to print the Prophoto JPEG. I then chose an image with a lot of white and cyan. At that time I had activated Adobe RGB as the monotor mode and gamut. I started with the standard setting of the Print module to “Managed by DXO Photolab” after setting the color management in the printer driver to “Off”. For the second print of the same ProPhoto-JPEG I turned the “Color profile” in the Photolab Print-module to “Managed by Printer” instead and then I opened the Printer driver dialog and set it to ICM instead.
Below you can see a photo with these two A4-testprints side by side, The “Managed by printer” ICM-print to the left and the regular “Managed by Photolab” with the color management turned “Off” in the printer driver interface, to the right.
Click to zoom
As you can see, the left image is showing the image with the proper support of the embedded ICC-profile for ProPhoto. The right image was printed with the Adobe RGB-profile since that was now used as “System profile” of Photolab. If I had printed Adobe RGB, P3, Prophoto or sRGB too it would not have made any difference since they would all come out in the same fashion. In this case in Adobe RGB.
The left ProPhoto-print shows all characteristics of a sky with too much blue and red which makes the blue sky almost violet. The water in the pool is more blue than cyan as it ought to look and can be seen in the right print.
I can verify with Epson Photo Layout that it sees the images exactly as XnView is doing by default and as they would print using “Managed by printer” and ICM. If you print like that ICM will automatically use the embedded profile regardless of which type it is:
I think we are facing a slightly different profile handling world now than just some year ago. Since I until now always have printed in sRGB because i just had an sRGB-monitor before and preferred to have sync between my monitor and the prints before using the printers possibility to cover a wider gamut I now realizes that it´s far easier with a workflow based on one gamut than several others.
I realize that Adobe RGB and sRGB might not dominate as they have done before even in the future and maybe P3 will displace both sRGB and Adobe RGB in a future to come but until that happens, we definitely need better ways than the ones present today in DXO Photolab 6 to handle a more complex profile reality. Now we can´t get a clue which profile is embedded in a JPEG in Photolab even if we use Image Properties. We just get a general "RGB-Format as a “best guess” and that is definitely not good enough.
As you can see above EPL has a sufficient solution. In that application you just ned a “mouse over” to get the ICC-info displayed and I hope DXO can come up with something like that at least both for printing and profile info, because it´s just not sufficient as it is today.
Can we really go on with that poor Print-module that lets the active monitor-ICM override the ICC-profiles in the files without giving the user any hint of what´s going on “behind the curtain” in the application. I wonder what the design demands really looked like when DXO’s developers developed the Print-module’s logics in Photolab. Today it is perfectly possible that a JPEG P3-file will come out as a sRGB- or a Adobe RGB-print instead of a P3-print without, you have any idea that that is exactly what happens. Do we really think that’s good enough?.