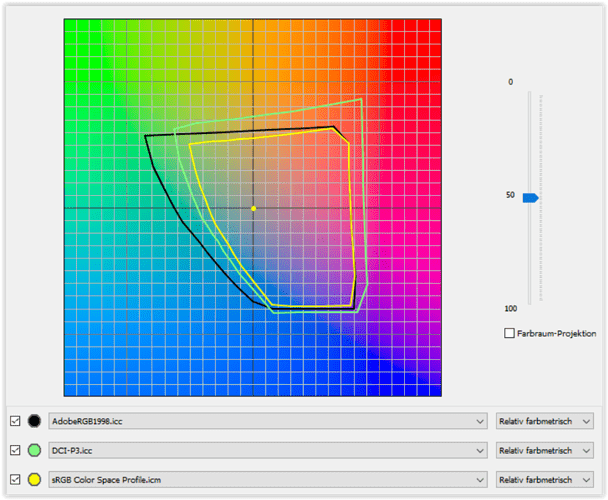Yes, that might be your way to go …
You indicated your monitor model (Dell S3221QS) and I checked for the specs
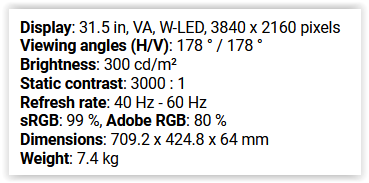
For an overview have a look at this graph, which shows 3 color spaces at mid luminance level.
Now, the mentioned mobile device might come with a colorspace closer to P3 than sRGB.
While the mobile … most properly is not calibrated, you can try to set PL6 to
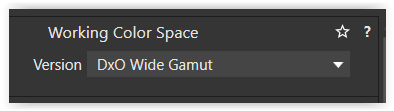
and softproof to Display P3
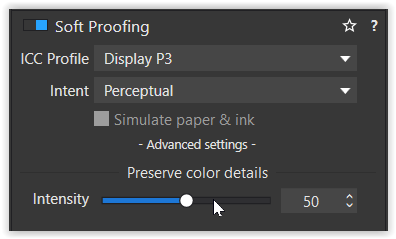
before you export to P3

While your monitor might not be able to show the complete P3 color space / range,
it might suit the presentation on the mobile device (better). – Simply try it out!
For printing via a printing provider you might need to control / export in sRGB color space,
as often that’s what they use. Just check their informations.
Apart from all that, for consistent color experience there is no other way than to calibrate your monitor.
The resulting monitor profile is then registered as your system profile and read by all color management capable applications.
Don’t hesitate to ask further … ![]()