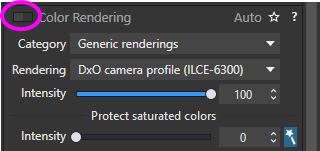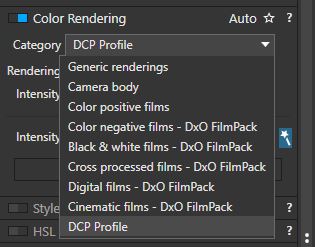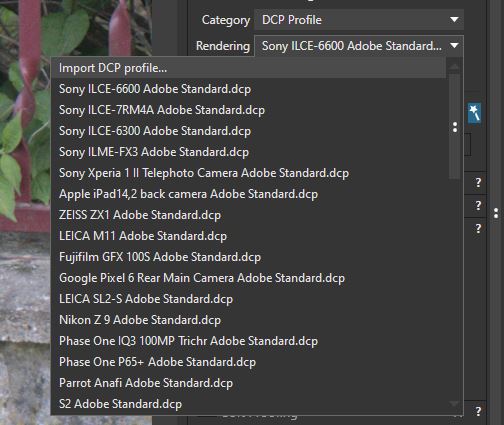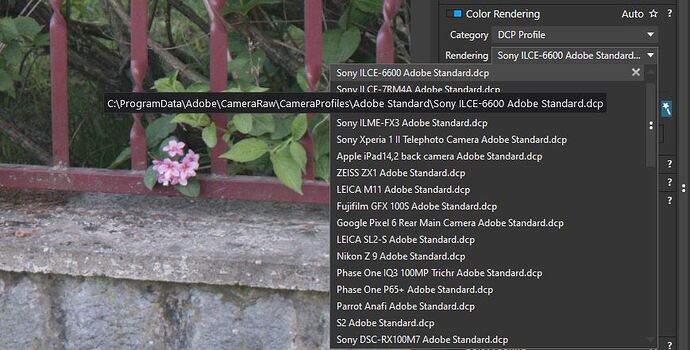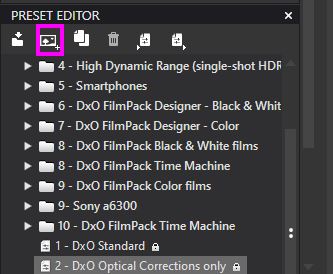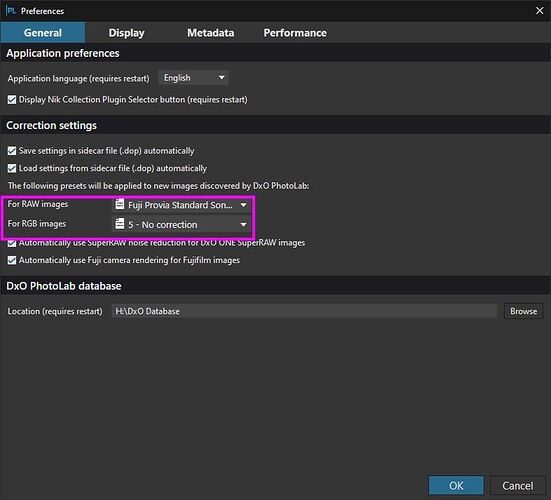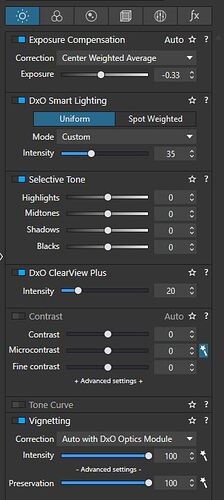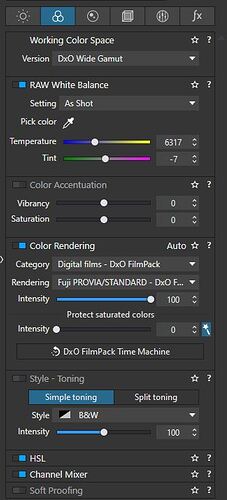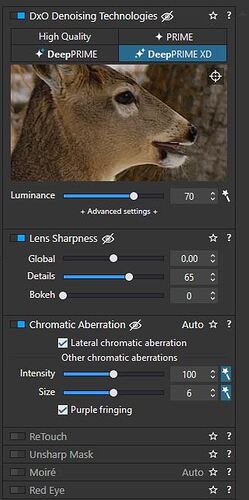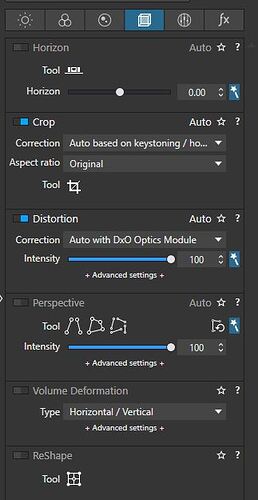You can have JPEG preview as a starting point, or at least close to it, but I would not recommend it.
JPEG preview is already processed raw data and saved as JPEG inside the camera, according to the propitiatory settings that camera brand has decided to use. Since DXO to my knowlage does not read JPEG preview but RAW data its going to display its own rendering which is neither wrong or correct, its just a starting point. However you can do few things if you really wanted to.
If you choose a preset that comes with DXO called “DXO optical corrections only” in the preset panel. It will give you base rendering with only optical corrections applied. Basically it will turn off color rendering.
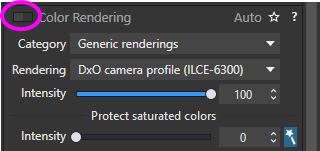
If you wanted to match the JPEG preview exactly as it is in camera you will need to import DCP profile
"Camera Profiles define how a raw image is rendered by image processing software. Specifically, they contain a definition of exactly what the color of a particular pixel should be, relative to the raw data in the original image. Previous generations are Adobe’s image processing software (Photoshop/Camera Raw and Lightroom), had camera profiles for a wide variety of camera embedded within them. The latest generation of this software however has separated out theses profiles into DNG Camera Profiles. Although called DNG Camera Profiles, actually they apply to any raw file that an Adobe product loads.
DNG Camera Profiles in effect provide a recipe for getting from raw data in a file to real colors on a screen or printer. Note: this is based on my interpretation of the DNG 1.2 specification. Your interpretation and/or mileage may vary.
In very simplified form, what they contain is: The ColorMatrix tables, The HueSatDeltas tables and other data. "
Source: DCP FIles
These are recorded as either ICC or DCP profiles. You can make your own or use already made profiles, since DXO PhotoLab allows you to import them and render your image using this profile.
ICC - These are matrix profiles, tailored only to daylight, not so good in incandescent light. This is the old kind of profile.
DCP - These are the new types of profiles.
- DCP single-illuminant - These are tailored only to daylight.
- DCP dual-illuminant - These are tailored both to daylight and to incandescent light, so they perform great in most lighting situations.
Adobe Camera Raw and Lightroom are likley to ship with DCP profiles that match the rendering of most cameras and look like JPEG that comes out of camera. All you have to do is use the correct DCP profile in DXO and the color rendering should match JPEG out of camera. Specific camera and color profile chosen in the camera.
Here is how to do it.
First you will need to have either Adobe Camera RAW that comes with Photoshop or Bridge already installed, or you will need Lightroom installed. If you don’t have any of these and you don’t want to buy them, there is DNG converter that is free to download and it contains the profiles we need.
"The Adobe DNG Converter enables you to easily convert camera-specific raw files from supported cameras to a more universal DNG raw file. Another benefit of using the DNG Converter is backward compatibility. … For conceptual information about raw files and the DNG format, and to understand why you should convert your files to DNG, see the Appendix. "
What we need is only the DCP profiles that will be installed along with the DNG converter. We don’t really need to convert RAW files into DNG.
Go here and download the DNG covnerter from Adobe website: https://helpx.adobe.com/camera-raw/using/adobe-dng-converter.html
Once you have installed it you will need to find the specific location where DCP profiles are installed on your hard drive.
How to Get LCP and DCP profiles
A large collection of LCP (Adobe Lens Correction Profiles - for correcting lens distortion, vignetting and chromatic aberration) and DCP (DNG Color Profiles - camera input color profiles) come bundled with Adobe DNG Converter.
This section explains how to install Adobe DNG Converter and where to find the DCP and LCP profiles.
Find LCP profiles for your camera under:
%ALLUSERSPROFILE%\Adobe\CameraRaw\LensProfiles\1.0"
Find standard DCP profiles under:
%ALLUSERSPROFILE%\Adobe\CameraRaw\CameraProfiles\Adobe Standard
Find camera 'style' DCP profiles (portrait, landscape, vivid, etc) under:
%ALLUSERSPROFILE%\Adobe\CameraRaw\CameraProfiles\Camera
Copy the relevant profiles to a different folder for easy access if you like or use them from location they are already in.
Next go to DXO PhotoLab and under “color rendering” panel choose DCP category.
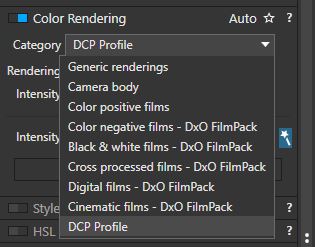
…and under “rendering” choose import DCP profile…
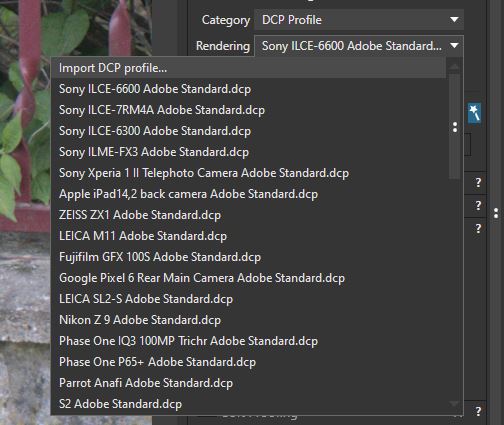
And find the profile that matches the camera and setting of your camera when you shoot.
Mine is this one.
And than if you like you can set up DXO PhotoLab to apply this rendering to all images upon import and they should look like JPEG’s straight out of camera, plus or minus the other tonal corrections you choose.
Once you are satisfied. You will need to create a preset of your current settings. And save it as a preset.
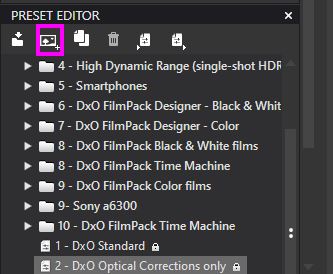
And if you want to to be applied on each import of images. Go to preferences and set it there.
And that is it. Now your camera JPEG rendering will match the one in DXO PhotoLab.
Here is out of camera embedded JPEG preview of the RAW file.
And here is with the DCP profile applied.
As you can see they look almost identical.
And here is final version of this image.
Personally I would not do all this, I would simply choose the best visually appealing settings among many color profiles and rendering versions offered by DXO. But if you wanted to match the JPEG look from the camera, this is how you would do it.