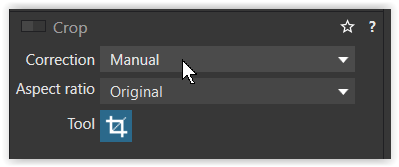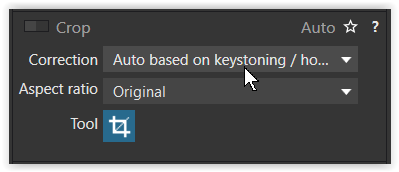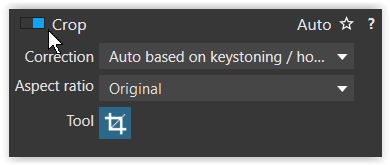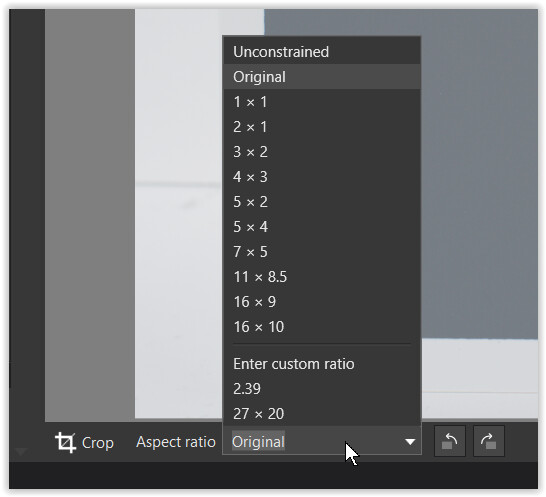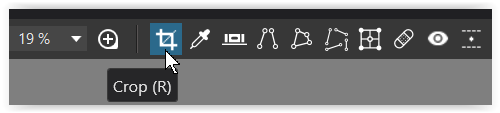Until recently (an update?) if I selected the crop tool at the bottom of the picture window there was a control I could choose to set this to unconstrained crop. This control is now missing and there is no way to adjust the picture crop without all four sides moving at the same time. Could someone please let me know how to get this setting back as I much prefer the unconstrained crop and used to use it every time. Many thanks
There was no change.
What version of PL and what OS do you have?
With Windows version, to obtain a crop without constraints, press CTRL by displeasing the crop sliders.
Hi Franky. I think your translator threw a hissy fit ![]()
That should read something like “press CTRL while displacing (or moving) the crop sliders”.
v6.19.0 build 428. Windows 11. I’d read about the use of the CNTRL key to do this, but couldn’t make it work, and it also doesn’t remove the fact that the unconstrained crop has previously been selectable from a box under the main image IIRC just left of centre-ish. What I’d like is that box back as once it was selected I could drag the handles and sides to my hearts content without select any other keys. This is handy on a portable where having one hand tied up with the CNTRL key and another on the skating mouse pad is a tad inconvenient if you also are trying to click at the same time
Both the crop tool and the Crop adjustment palette have to be on for full control of crops. Make sure your default preset leaves the Crop adjustment palette on. “No Corrections” won’t do this.
Actually, at least on Mac, this is not necessary. As soon as you activate the crop tool from the top toolbar, it activates the palette if it isn’t already active.
Ah…I’ve just found a setting under workspace (whilst searching for the preset described above - I’ve clicked DxO advanced workspace and the Aspect ratio and other controls is back under the picture when crop is selected - that’s what I was looking for. Thanks for the pointers it made me go clicking. It’s new software for me and it seems very complicated and very easy to accidentally click and lose stuff!! All sorted now thanks
Good to know. Unfortunately, it doesn’t work that way on Windows and DxO hasn’t been willing to address it as a bug.
Well, for some reason it depends on the preset … and can be irritating.
- presets “6 - No correction”, “5 - Black & White” and “4 - Neutral colors”
- preset “3 - DxO Optical Corrections only”
- presets “2 - DxO Standard” and “1 - DxO Style - Natural”
@JOC
The settings are visible regardless of Standard or Advanced workspace.
To see & open them click the Crop tool in the top bar
(or as in the RHS palette above).