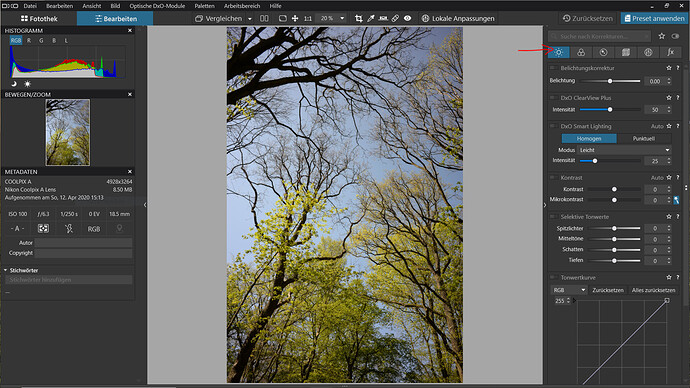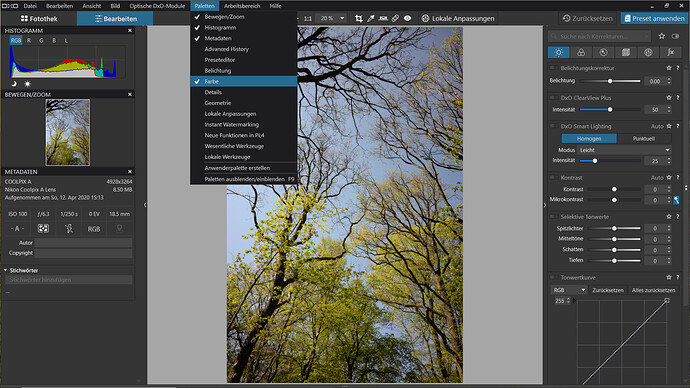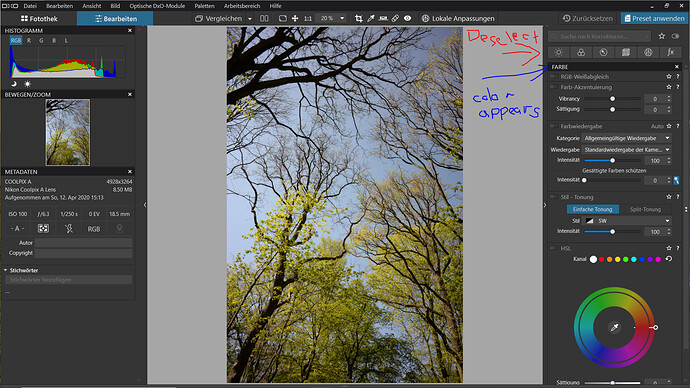Hi,
I have noted several bugs (or unexpected implementations?) that are making the work with the program a bit troublesome:
1. It is inconsistent how to enter a manual number in the zoom field. There is a dropdown menu that allows to choose several zoom levels, 25%, 50%, 75%, 100% and 400%. When I enter a manual number with my keyboard, some zoom levels are accepted and some not. E.g. I enter 20%, it works. But for example when I enter 70%, it jumps to 75%. Ok, that is close enough at least. But some numbers are completely impossible. If I enter 300%, it jumps to 100%. Worse, if I put 200%, it jumps to 20%. I do not understand the system behind that, it is very inconsistent. I am especially missing zoom levels in between 100% and 400%, and I do not know how I am able to select these.
2. In a similar fashion, I am also not able to enter any manual value in the white balance field.
3. The repair stamp is a global setting. It should be a local setting. When I copy only global settings from one image to another, it also copies all the repair stamps. This was quite surprising, I did not notice this at first and was wondering why I am having some artefacts in the images, as the repair stamp will have of course have different effects on each image, depending on the content and the position of the stamp.
4. Automatic settings get applied without user intend. When I adjust the contrast to +5 with the small arrows next to the contrast slider, suddenly the microcontrast slider changes automatically and suggest a value of +16. At first I thought that I must have pressed that automatic adjustment button next to the microcontrast slider by mistake, but I could repeat this behaviour and I am definitely sure that I only click on the arrows to adjust the contrast, not microcontrast. This does not occur all the time, I do not yet understand why this happens some time and some time not. But it is very annoying, as the use of microcontrast has a big (sometimes undesired) effect on the image. Not a bug, but a feature 
5. This has only happened yet when I do some extrem adjustments. E.g. when I reduce the saturation in the HSL color wheel of the white channel and turn all the tone values down to the minimal values (midtones, shadows, depths, etc.), and do some other adjustments afterwards, at zoom to 100%, the image becomes blurry. When I zoom to fit the screen, the image looks normal. Any other zoom level is blurry. The only way to fix this behaviour is restart the program. This behaviour can be reproduced.
6. OK, this one I do not understand at all, and it even becomes more weird the moment I am writing this. Most of the palettes in the menu do not work properly or I do not understand them. Only 5 palettes of the menu are appearing when there is a hook next to them in the menu: “Move/Zoom”, “Histogram”, “Metadata”, “Advanced History” and “Preseteditor”. When I activate any other entry, e.g. “Colors” or “Geometry”, nothing happens, no new palette appears, it has absolutely no effect. Then I noticed just now, when I go the the menu next to palettes, “Working space”, that I have several options there, DXO standard, advanced, new features in PL4, and custom. I was in custom. There, all the palettes have no effect. When I go to to DXO advanced, suddenly all the tools are in one tab on the right, as it was before in PL3. And now I can activate and deactivate the different palettes in the menu. But this is all in one tab, and when I click on a different tab on the right from, all those settings disappear again. I feel like there is a mix of the GUIs from PL3 and PL4 going on here? I have uninstalled PL3, just for your information. Also there is the option to add another custom palette. This has no effect. Something is completely wrong here. I believe this has worked in the beginning of PL4, but is wrong in PL4.1.1.
7. There is no way to exit the fullscreen mode (F12), except pressing the key F12 or restarting the program. This has been quite frustrating at the first time to find out how to leave that fullscreen mode again, as there is no way to find any information about that F12 shortcut, once you are in fullscreen mode. The natural way to leave this mode would be to hit the ESC key or give some instruction on how to leave this mode when you slide your mouse up to the top of the display.
8. When in local adjustment mode, the keyboard shortcuts change surprisingly. Normally, to reject an image is crlt+9. However, when I am in the local adjustment mode and press the key “x”, the image gets rejected. When I am not in that mode, the key “x” does nothing. At first I was worried I have deleted that image by mistake, as my filter was not displaying rejected images. I am not sure if other shortcuts are also behaving differently when you are in the local adjustment mode, but that is a very unexpected behaviour.
I think those are the most important bugs that I have noticed so far, I hope these can be fixed. Despite these, I must say, it is a joy to work with the program. There are many things that I would like to see improved, but that would be another topic.
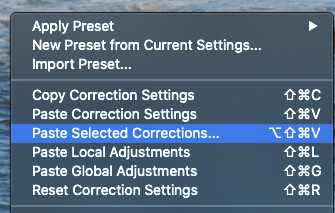
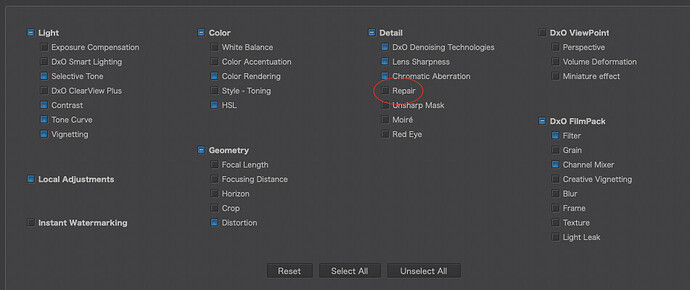
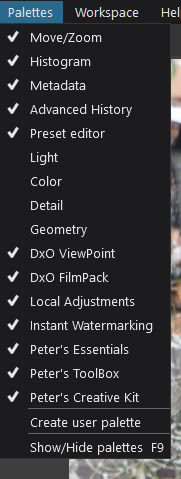
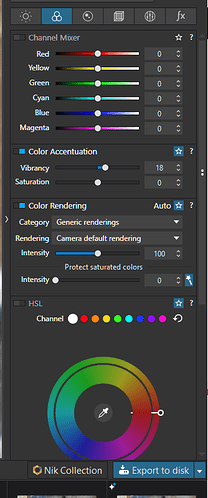
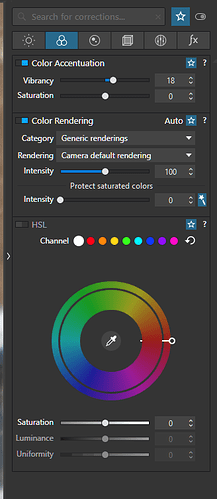
 . But once you have understood it, it is actually quite powerful.
. But once you have understood it, it is actually quite powerful. . This is really something you can only discover by accident. Maybe it would be nice, to have another tab called custom or something like that. Otherwise I am sure that many users will never find out about these possibilities of customization.
. This is really something you can only discover by accident. Maybe it would be nice, to have another tab called custom or something like that. Otherwise I am sure that many users will never find out about these possibilities of customization.