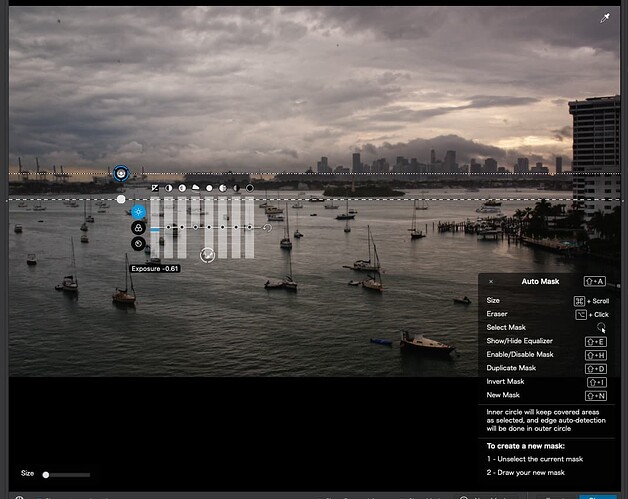This thread is about exactly what I’m trying to do. I have the control line set, but there is a small area at the right that I do not want to be darkened by the control line. So far, everything I have tried has not worked.
This is as far as I got in the other thread, but this thread is more appropriate to as in. There is a building at the right, the top part of it having been darkened by the control line. I want to “mask” the building so the control line makes the sky dark, but not the building.
Lots more editing to do, but I’m trying to learn all this, one step at a time.
Lots more adjustments to make, I’m just starting, but I don’t know how to add something to this adjustment that will protect the building - which I think means “painting the building” with a negative control line, or masking it, or ???