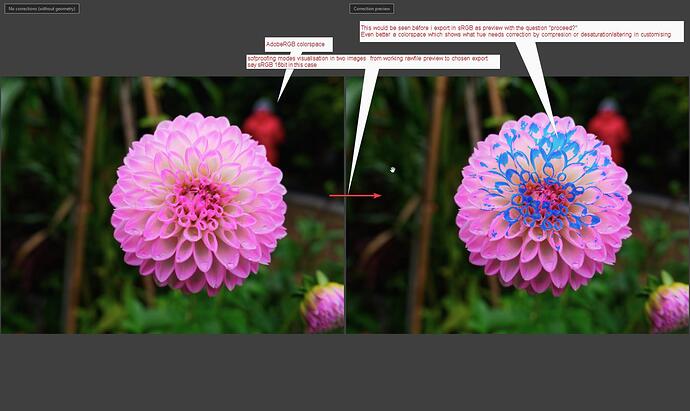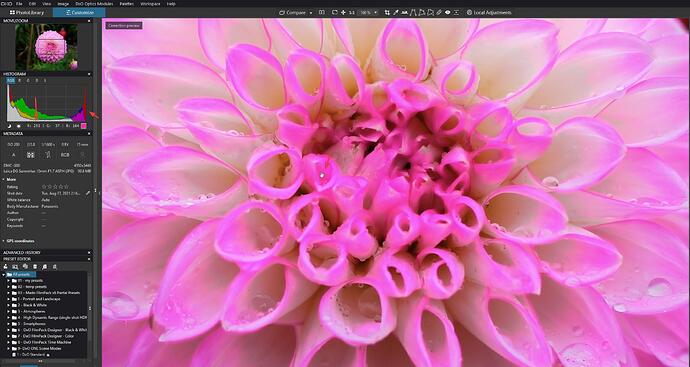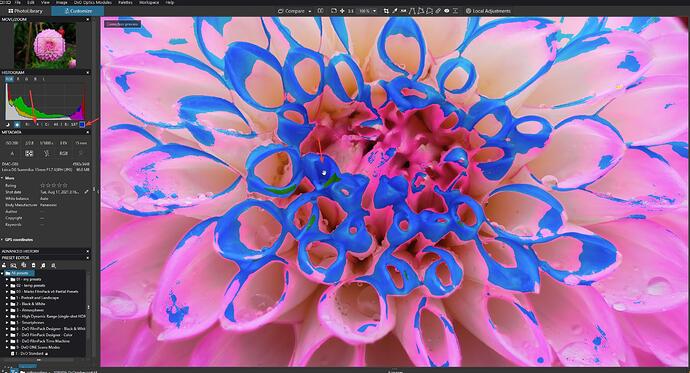i didn’t know but it’s answered by @Wolfgang 
explanation of Relative Colorimetric and Perceptual
https://www.cambridgeincolour.com/tutorials/color-space-conversion.htm
what i find struggling is for most people is a straight forward color management mostly enough.
clear if 's => then’s and some check modes to see if it’s in or out.
[in] means no futher action needed => print or export to jpeg done.
[out] means warning must be shown. like the warning colors of the sun and moon ikon.
So if i would like to check if my AdobeRGB preview image would fit inside any choosable ICC or sRGB 8 or 16bit it should be shown in the preview of the export modes.
development to jpeg or tiff or lineair DNG (not rawDNG) is the same as printing in essence.
So my ideal kindergarten modes would be:
And i would like to have the possibility to adjust the warning colors in possible settings:
AdobeRGB, sRGB, 8bit 16bit for file export (in the histogram window the controls) and a printheader for printer icc’s for those who like to print themselfs. (i never do only on basic toner printers cmyk so not so much knowledge about printerprofiles and creating colorprofiles to match to the paper Whitelevel in order to keep the WB correct.)
Aslong as we can’t control the warning out of gamut of the sun and moon ikon colors
These:
FastRawViewer is using the following color scheme to spotlight the areas of overexposure:
• Magenta – areas where the green channel is clipped.
• Cyan – areas where only the red channel is clipped.
• Yellow – areas where only the blue channel is clipped.
• Blue – areas where both green and red channels are clipped.
• Green – areas where both blue and red channels are clipped.
• Red – areas where both blue and green channels are clipped.
• Black – areas where all 3 channels are clipped
Can’t find DxO’s list of explanation of warning colors. but what also odd;
histogram takes over the warning color as image color in the channel numbers!
So in order to see which channel is clipping you need to toggle on and off. i would say the warning overlay should not influence the image pixel channel information right?